How to Set Up a Custom Email Address with Office 365
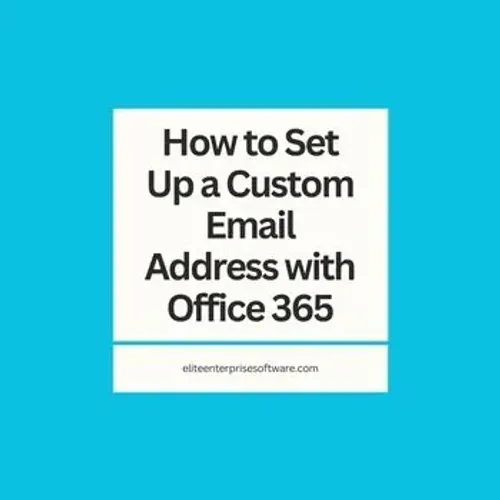
In today’s business world, having a custom email address is essential for building a professional online presence and enhancing your brand’s credibility. While many people use free email services like Gmail or Yahoo, having a custom domain for your email (e.g., [email protected]) is far more professional and trustworthy. If you're using Office 365 (now branded as Microsoft 365), setting up a custom email address is a relatively simple process that involves a few key steps. In this blog, we’ll guide you through how to set up a custom email address with Office 365, also known as Microsoft 365.
Why Choose a Custom Email Address?
Before diving into the setup process, let’s take a moment to understand the benefits of having a custom email address:
Professionalism: A custom email address using your company’s domain looks more professional and helps to establish credibility with clients, customers, and partners.
Brand Identity: A custom email allows you to incorporate your brand name into your email address, helping to reinforce brand identity every time you communicate.
Security: Using a business-grade email platform like Microsoft 365 enhances security and provides better protection against spam, phishing, and malware.
Improved Communication: Microsoft 365 offers robust features for collaboration, calendaring, file-sharing, and more, which can improve communication efficiency within your business.
Now, let’s explore the steps to set up a custom email address using Microsoft 365.
Prerequisites
Before you start, ensure that you have the following:
A Microsoft 365 Business Subscription: You need a Microsoft 365 Business or Enterprise subscription. This includes Exchange Online, which powers email for custom domains.
A Domain Name: You must own a domain name (e.g., yourcompany.com). If you don’t have one yet, you’ll need to purchase it from a domain registrar like GoDaddy, Namecheap, or Google Domains.
Administrator Access: You must have admin rights to your Microsoft 365 account to set up custom email addresses for your domain.
Step 1: Add Your Domain to Microsoft 365
The first step in setting up a custom email address is adding your domain to Microsoft 365. This allows you to manage email addresses using your domain.
Sign In to Microsoft 365 Admin Center: Go to the Microsoft 365 Admin Center and log in with your admin credentials.
Navigate to "Setup": On the left sidebar, click on Setup and then select Domains.
Add Domain: Click the Add Domain button. Microsoft will prompt you to enter your domain name (e.g., yourcompany.com).
Verify Domain Ownership: To prove that you own the domain, Microsoft will ask you to verify it. This typically involves adding a TXT record to your domain's DNS settings. You’ll get the exact code from the Microsoft 365 setup page.
Log in to your domain registrar’s website (e.g., GoDaddy, Namecheap).
Find the DNS settings or DNS management section.
Add the TXT record provided by Microsoft into your DNS settings.
Once added, return to the Microsoft 365 Admin Center and click Verify. This process may take up to 30 minutes to complete.
Complete Domain Setup: Once your domain is verified, Microsoft will guide you through additional steps such as setting up MX records for email routing, which we’ll explain in the next section.
Step 2: Update DNS Records
To ensure your custom email address works with Microsoft 365, you’ll need to update your domain’s DNS records. These records tell email servers where to send emails for your domain.
MX Records for Email Routing: Microsoft 365 uses Mail Exchange (MX) records to route email to your Microsoft 365 account. You’ll need to add the provided MX records to your domain’s DNS settings.
Go back to your domain registrar’s DNS settings page.
Look for MX Records and add the records provided by Microsoft 365. This tells the email servers to direct all emails to your Microsoft 365 mailbox.
The priority and values will be specific to your domain.
CNAME Records: Some services like Autodiscover and Outlook Autodiscovery require additional CNAME records to be added. This ensures your email is configured correctly across all devices and services.
TXT and SPF Records: Adding TXT and SPF (Sender Policy Framework) records helps to prevent your email from being flagged as spam. Microsoft will also guide you on adding these during the setup process.
Once all records are updated, it can take up to 24 hours for the changes to propagate across the internet. During this time, you may experience intermittent email issues.
Step 3: Create Custom Email Addresses
Now that your domain is set up and email routing is configured, you can create custom email addresses for your team or yourself.
Navigate to Users in Admin Center: In the Microsoft 365 Admin Center, go to the Users section.
Add New User: Click on Active Users, and then select Add a User.
Fill in the Details: Provide the necessary information, including:
First Name and Last Name
Display Name
Username (this will be your email address, e.g., [email protected])
Set Password: You’ll be asked to set a password for the user. This can be temporary, and users can reset it after they sign in for the first time.
Assign Licenses: Ensure that the user has the necessary Microsoft 365 licenses assigned to them (such as Exchange Online for email).
Save and Create Email: Once you save the user, the custom email address will be created. They’ll be able to send and receive emails using your company’s domain.
Step 4: Configure Email Clients
Now that you’ve set up your custom email address, you can configure email clients like Outlook, Apple Mail, or Mobile Devices to send and receive emails using your new address.
Outlook Configuration: If you’re using Outlook, simply open the app, sign in with your new email address and password, and the app will automatically configure the account using Autodiscover settings.
Mobile Devices: For iPhone or Android devices, go to Settings, then Accounts, and add a new Microsoft 365 account using your new email address and password. The device will auto-configure the settings.
Step 5: Test Your Email
After setting everything up, make sure to send a few test emails to ensure that everything is working correctly. Check for:
Proper delivery to inbox (ensure there are no spam issues).
Ability to send emails without errors.
Email sync across all devices and platforms.
Conclusion
Setting up a custom email address with Office 365 (now Microsoft 365) is an essential step in establishing a professional presence for your business. By following the outlined steps—from adding your domain and configuring DNS records to creating custom email addresses and testing your system—you can ensure that your emails are seamlessly integrated with your company's branding.
With Microsoft 365, you gain access to not only a reliable and secure email platform but also a wide range of productivity tools, such as Word, Excel, PowerPoint, Teams, and more, all designed to streamline your business operations. Whether you're a small business owner or part of a growing organization, investing in affordable Microsoft Office 365 for business gives you the flexibility and security you need to communicate effectively, collaborate efficiently, and manage your business with ease.
So, if you're looking for a comprehensive and cost-effective solution for your business's email and productivity needs, Microsoft 365 offers an excellent platform that combines reliability, scalability, and value for money. Set up your custom email today and elevate your business to the next level.
